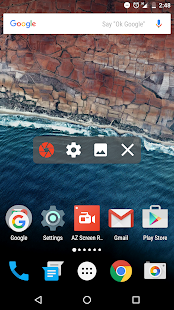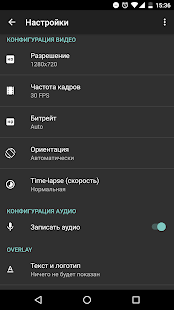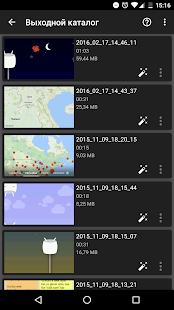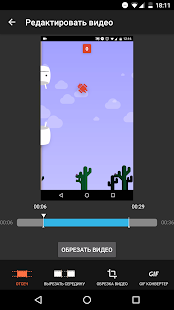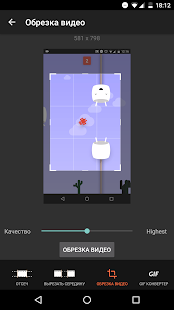Как записать видео с экрана: 5 лучших бесплатных программ
Эти приложения помогут сделать запись экрана компьютера, смартфона или планшета.
1. OBS Studio
- Платформы: Windows, macOS, Linux.
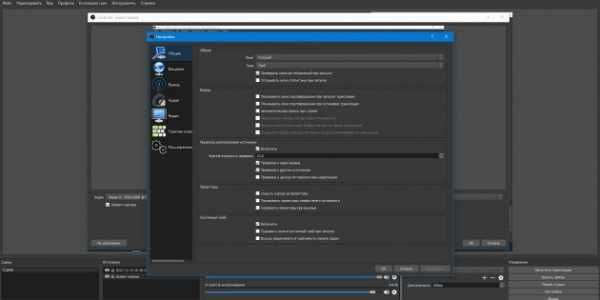
Кросс‑платформенная программа с открытым исходным кодом. Очень быстрая и функциональная. С её помощью легко записывать видео всего экрана или отдельных окон, а также геймплей запущенных игр.
Одновременно с видео дисплея можно писать звук микрофона и накладывать изображение с веб‑камеры. OBS Studio позволяет выбирать разрешение и формат записи (FLV, MP4, MKV, MOV и другие).
OBS Studio также умеет транслировать видео на Twitch и YouTube, поэтому очень популярна среди геймеров. Если захотите использовать весь потенциал программы для записи игр или других продвинутых задач, то в Сети легко найти подробные инструкции по ручной настройке. Они помогут вам добиться идеального баланса между быстродействием и качеством картинки.
Единственный недостаток, который хочется отметить, — это отсутствие встроенного редактора. Но если вам понадобится обрезать или как‑то ещё изменить готовые записи, вы можете использовать специальные программы для видеомонтажа.
Как записать видео с экрана компьютера с помощью OBS Studio
- Запустите программу и следуйте подсказкам мастера автоматической настройки.
- В разделе «Источники» в нижней части интерфейса OBS Studio нажмите «+», выберите «Захват экрана» и кликните OK.
- В правом нижнем углу нажмите «Начать запись».
- Когда закончите, кликните «Приостановить запись» в правом нижнем углу.
- Чтобы открыть папку с записанными видео, нажмите «Файл» → «Показать записи».
Попробовать OBS Studio →
2. AZ Screen Recorder
- Платформы: Android.
Это, пожалуй, самое популярное приложение для записи экрана в Google Play. Программа очень проста в использовании, но в то же время содержит множество настроек. Например, вы можете выбирать частоту кадров, разрешение и качество видео.
Ещё AZ Screen Recorder позволяет рисовать на экране в процессе записи. Кроме того, в приложении есть встроенный редактор, с помощью которого можно обрезать ролики, извлекать из них кадры и создавать гифки.
Программа показывает рекламу, но объявления можно отключить, купив премиум‑версию за 169 рублей.
Как записать видео с экрана Android‑устройства с помощью AZ Screen Recorder
- Запустите программу и выдайте ей все запрошенные разрешения.
- Опустите панель уведомлений и нажмите на шестерёнку.
- Выберите подходящие настройки видео и вернитесь на рабочий стол.
- Чтобы начать запись, воспользуйтесь плавающей иконкой в виде камеры.
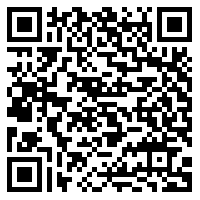

Загрузить
QR-Code
AZ Screen Recorder – No Root
Разработчик:
AZ Screen Recorder
Цена:
Бесплатно
3. Функция «Запись экрана»
- Платформы: iOS 11 и выше, iPadOS.
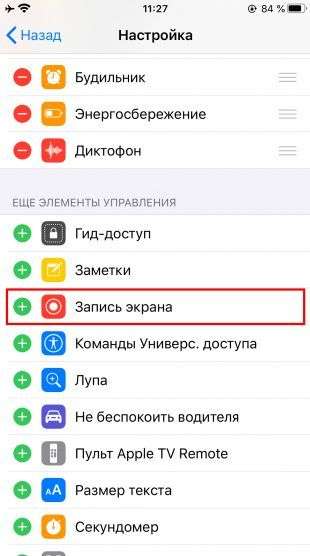
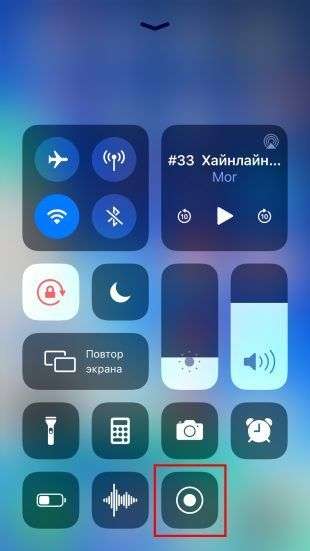
На мобильных устройствах Apple доступна нативная функция, с помощью которой можно записывать содержимое экрана без компьютера и сторонних программ. Готовые записи сохраняются в стандартном приложении «Фото», где их можно отредактировать.
Как записать видео с экрана iPhone или iPad с помощью встроенной функции
- Сделайте свайп от края дисплея, чтобы открыть пункт управления.
- Если на экране появилась иконка в виде круга, заключённого в кольцо, переходите к следующему шагу. Если её нет, закройте пункт управления и перейдите в раздел «Настройки» → «Пункт управления» → «Настроить элементы управления». Нажмите плюс возле кнопки «Запись экрана» и снова откройте пункт управления.
- Чтобы запустить запись без внешнего звука, нажмите на иконку в виде круга, заключённого в кольцо.
- Чтобы начать запись с внешним звуком, задержите касание на вышеупомянутой иконке, нажмите на появившуюся кнопку микрофона и выберите «Начать запись».
4. QuickTime Player
- Платформы: macOS, iOS и iPadOS (с помощью Mac).
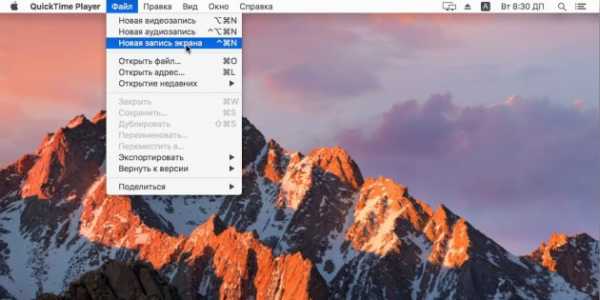
Программа QuickTime Player, которую можно найти на любом компьютере Mac, не только проигрывает медиафайлы, но и умеет записывать видео с экрана.
Если на вашем компьютере установлена macOS Mojave, вы можете обойтись и без QuickTime. Достаточно нажать клавиши Shift + Command + 5. Эта комбинация запускает встроенный инструмент для записи. Но у QuickTime Player есть свои преимущества: программа работает на более ранних версиях macOS и записывает видео как с экрана Mac, так и с дисплеев подключённых к нему iOS‑гаджетов.
Как записать видео с экрана Mac с помощью QuickTime Player
- Откройте QuickTime Player и нажмите «Файл» → «Новая запись экрана».
- Кликните по стрелке возле появившейся красной кнопки и выберите подходящие настройки звука.
- Нажмите на красную кнопку, чтобы начать запись.
Как записать видео с экрана iPhone или iPad с помощью QuickTime Player
- Подключите гаджет к Mac с помощью кабеля.
- Откройте QuickTime Player и нажмите «Файл» → «Новая видеозапись».
- Кликните по стрелке возле появившейся красной кнопки и выберите необходимое устройство.
- Нажмите на красную кнопку, чтобы начать запись.
5. LonelyScreen
Платформы: iOS (с помощью Windows‑ПК).

Если у вас старый iPhone или iPad, который не умеет записывать изображение дисплея самостоятельно, и под рукой нет Mac, то простейший способ записать экран — с помощью Windows‑ПК и десктопной утилиты LonelyScreen.
На официальном сайте есть бесплатная и платная версии программы, различия между которыми не указаны. Но за время тестирования первой из них каких‑то ограничений мы не обнаружили. Разве что бесплатная LonelyScreen периодически предлагает перейти на платный вариант.
Каких‑либо настроек в программе нет, всё упрощено до предела. Кроме того, LonelyScreen не воспринимает микрофон, зато пишет звук видео- и аудиофайлов. Стоит добавить, что с некоторыми мобильными приложениями утилита не работает. Например, при попытке воспроизвести видео с YouTube на смартфоне LonelyScreen останавливает запись.
Как записать видео с экрана iPhone или iPad с помощью LonelyScreen
- Запустите LonelyScreen на ПК и подключите к компьютеру мобильное устройство через кабель.
- Сделайте свайп от края экрана на своём iPhone или iPad, чтобы вызвать пункт управления.
- Нажмите «Повтор экрана» в пункте управления и выберите LonelyScreen.
- Когда в окне LonelyScreen появится изображение с экрана мобильного устройства, нажмите на красную кнопку, чтобы начать запись.
Попробовать LonelyScreen →
Источник: lifehacker.ru